Wenn Sie einen neuen Fall anlegen wollen, dann klicken Sie oben rechts auf die Schaltfläche “Erstellen” und wählen Sie dort den Menüpunkt “Fall” aus. Sie werden durch die notwendigen Schritte geführt:

Patientendaten
Im ersten Schritt werden Sie aufgefordert, die Patientendaten einzugeben. Bitte Beachten Sie, dass alle Pflichtfelder ausgefüllt werden müssen. Pflichtfelder sind mit einem “*” markiert.
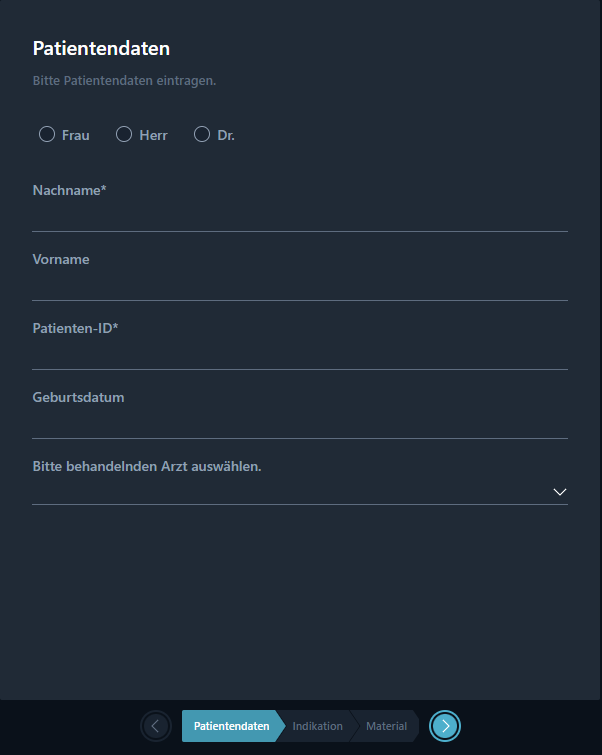
Indikation
Mit der Indikation bestimmen Sie, was im Folgenden für diesen Patienten hergestellt werden soll. Von dieser Auswahl hängt der gesamte weitere Workflow ab:
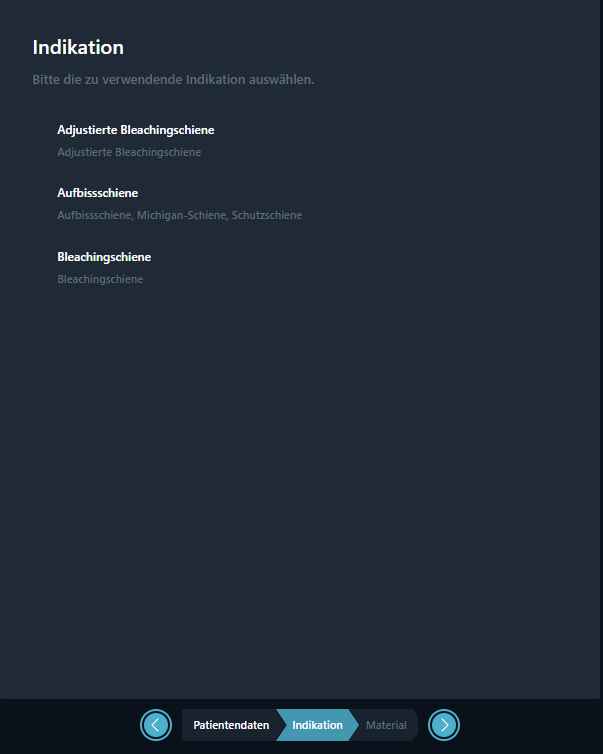
Material
Im nächsten Dialog wählen Sie das gewünschte Material, mit dem das Objekt später gedruckt werden soll. Zusätzlich zum Material wird hier auch die, für das gewählte Material verfügbare, Schichtstärke ausgewählt. Wenn Sie den Fall später delegieren, dann wird diese Einstellung auch Ihrem Design- oder Produktionspartner angezeigt:
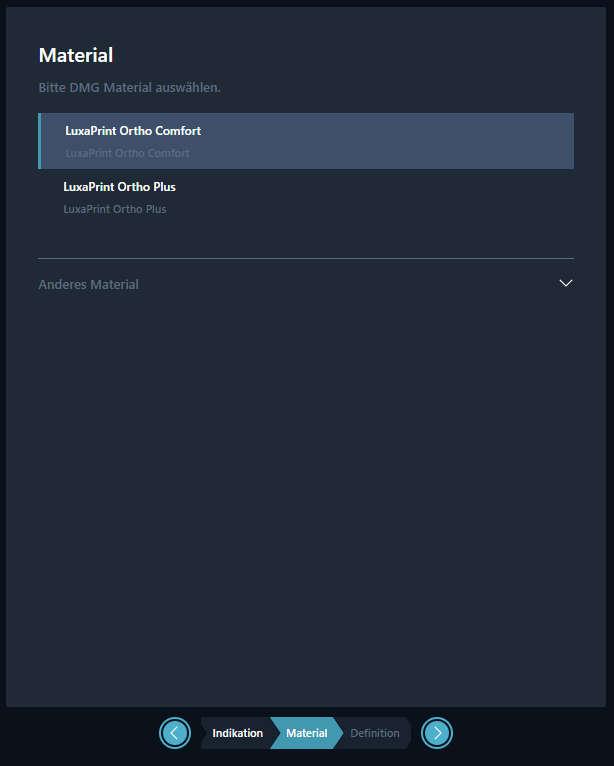
Definition
Mit Definition ist in diesem Fall die Auswahl von Ober- oder Unterkiefer gemeint. Je nach Indikation müssen hier beide Kiefer oder nur einer ausgewählt werden. Es können außerdem auch einzelne Zähne, sowie Reservoirs ausgewählt werden. Die Reservoirs können über klicken auf die Kästen vor den Zähnen ausgewählt werden. Über die Schaltfläche “Oberkiefer” oder “Unterkiefer” können sie mit einem Klick den gesamten Kieferauswählen. Mit klicken auf einen Zahn können Sie auch nur Diesen auswählen.

Parameter
Im Schritt Parameter können Sie die Auftragsart, die Scan-Dateien Prüfung, sowie einzelne Materialabhängige Parameter, wie in diesem Beispiel die okklusale und zirkuläre Materialstärke, die Bissöffnung, die Kondylenbahnneigung, den Bennett-Winkel und die Inzisalführung.
Diese Parameter können beliebig eingestellt werden. Sollten Sie die Parameter mittelwertig eingestellt haben wollen, können Sie jederzeit wieder auf “Standardeinstellung” klicken.
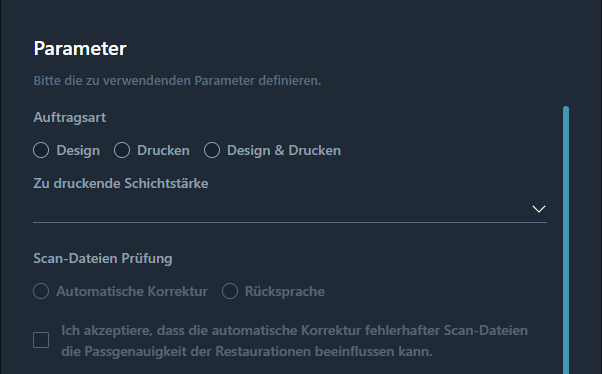
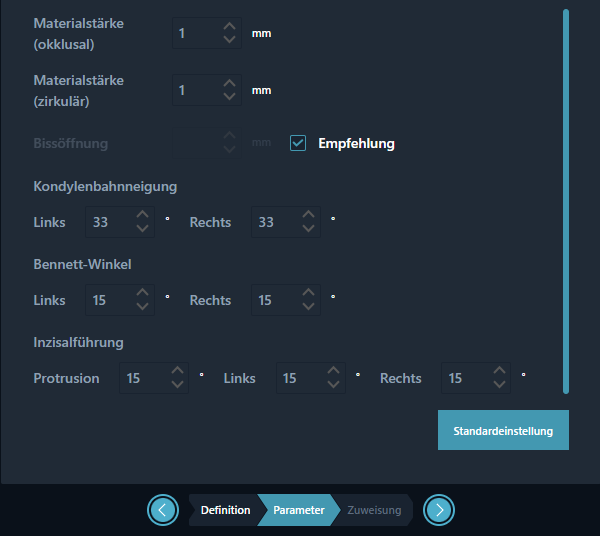
Zuweisung
Im Rahmen der Zuweisung können Sie den Fall innerhalb Ihrer Organisation einem Bearbeiter/einer Bearbeiterin zuweisen und ggf. Bemerkungen ergänzen. Eine Zuweisung ist nicht zwingend notwendig und hat keine Auswirkung auf den Workflow. Die Zuweisung wird in den Fallübersichten lediglich für organisatorische Zwecke verwendet (z.B. Sortierung, Filterung).
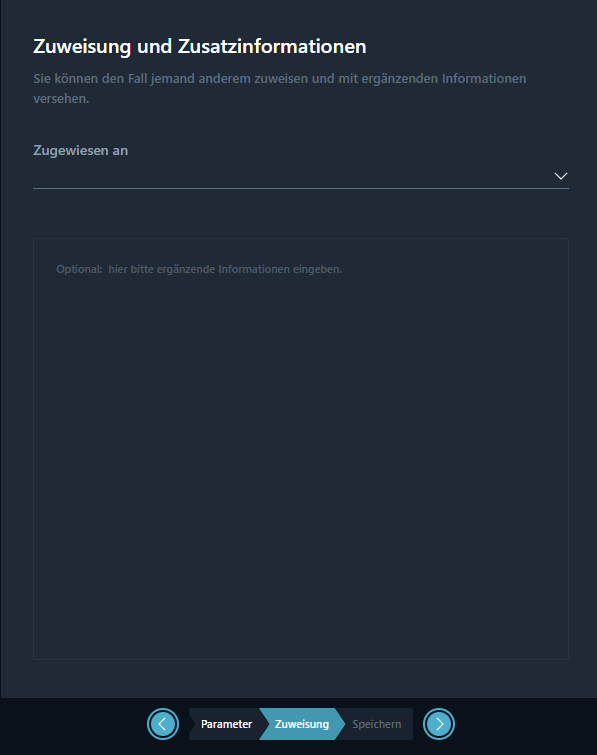
Fallübersicht/Zusammenfassung
Der letzte Schritt im Assistenten zum Anlegen eines neuen Falls ist die Zusammenfassung. Hier können Sie immer noch Änderungen vornehmen bzw. zu einem vorherigen Schritt zurückgehen.
Um Änderungen vorzunehmen, fahren Sie mit der Maus über das entsprechende Feld. Die Darstellung des Feldes ändert sich und ein Stiftsymbol wird sichtbar. Bei Klick auf diesen Stift werden Sie in den entsprechendem Workflow-Schritt in der Fallanlage weitergeleitet. Um zu der Übersicht zurück zu gelangen müssen Sie den Workflow ab dieser Position erneut durchlaufen.

“Speichern und Schließen” legt den Fall an und führt Sie wieder in der Übersicht, von der aus Sie den Workflow gestartet haben.
Alternativ starten Sie gleich den Workflow und laden die Scan-Dateien hoch. Hierzu nutzen Sie den Button “Speichern und Scan-Dateien hochladen”.