Panel drukowania wielu plików jest podzielony na następujące sekcje:
- Ustawienia drukarki 3D
- Przypadki do druku
- Kolejka drukowania
- Platforma robocza
Ustawienia drukarki 3D

| Ustawienie | Treść/Znaczenie |
|---|---|
| Drukarka 3D | Aby rozpocząć proces drukowania wielu plików, należy najpierw wybrać drukarkę. |
| Parametry materiału | Parametr materiału jest jednocześnie ustawiony jako filtr dla wyboru projektu i musi być również ustawiony w celu rozpoczęcia procesu |
| Konfiguracja materiału | Konfiguracja materiału jest wymagana do drukowania i można ją ustawić po parametrze materiału lub po skonfigurowaniu kolejki drukowania. |
Przypadki do druku
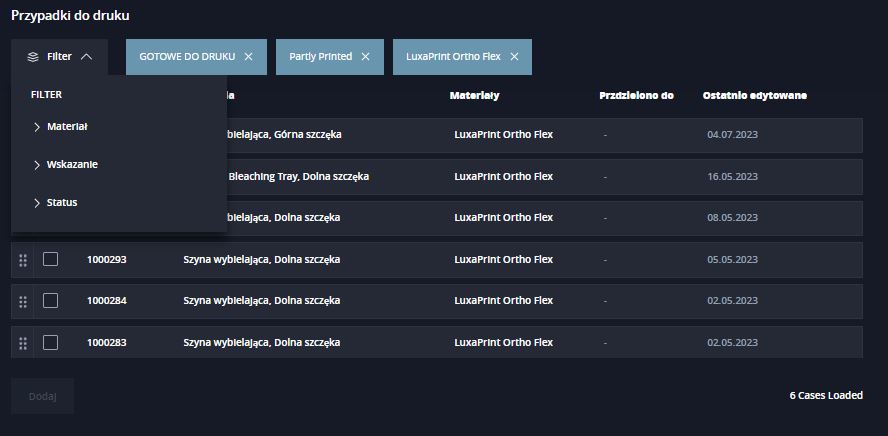
| Ustawienie | Treść/Znaczenie |
|---|---|
| Filtr | Dostępne kryteria filtrowania. |
| Materiał | Wszystkie dostępne parametry materiału można wybierać pojedynczo lub łącznie z innymi. |
| Wskazania | Wszystkie dostępne wskazania |
| Status | Ten filtr może również służyć do wyświetlania już wydrukowanych przypadków i ich ponownego wydruku. |
| Kolumna | Treść/Znaczenie |
| Nr przypadku | Numer przypadku automatycznie przydzielany przez system. |
| Wskazania | Wskazanie dotyczące wyświetlanego przypadku. |
| Materiał | Parametr materiału użyty przy tworzeniu wyświetlanego przypadku. |
| Przydzielono do | Wskazuje, komu zlecono przypadek. Zobacz także Zleć |
| Ostatnio edytowane | Data ostatniej zmiany wyświetlanego przypadku. |
| V | Otwiera przypadek i umożliwia wybór poszczególnych projektów. |
Kolejka drukowania

| Kolumna | Treść/Znaczenie |
|---|---|
| Nr przypadku | Numer przypadku automatycznie przydzielany przez system. |
| Wskazania | Wskazanie dotyczące wyświetlanego przypadku. |
| Materiał | Parametr materiału użyty przy tworzeniu wyświetlanego przypadku. |
| Status | Pokazuje, czy projekt znajduje się na platformie (zielony znacznik wyboru), czy też występują ostrzeżenia lub błędy związane z projektem. |
| < lub > | Minimalizuje lub maksymalizuje widok panelu, aby poprawić widoczność platformy. |
Platforma robocza

Platforma robocza wybranej drukarki jest widoczna w prawej części widoku drukowania wielu plików. Projekty z kolejki wydruku są widoczne w różnych kolorach:
Szary: Nie znajduje się na platformie roboczej
Zielony: Brak błędów na platformie roboczej
Czerwony: Nie w pełni na platformie roboczej / pokrywa się z innym projektem na platformie roboczej
Żółty: Dwa obiekty zbyt blisko siebie
Intensywność kolorów zmienia się w zależności od tego, czy wybrano projekt.
Można wybrać projekt i ręcznie umieścić go na platformie roboczej, klikając dwukrotnie żądany projekt.
Przycisk Rozmieść w oknie dialogowym otwiera kolejne okno dialogowe, w którym można automatycznie rozmieścić projekty na platformie roboczej.
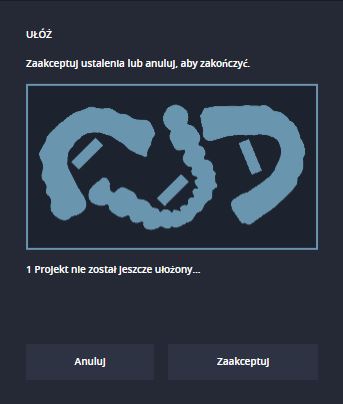
System wygeneruje propozycję, która wykorzystuje platformę roboczą możliwie najbardziej efektywnie. Można zaakceptować tę propozycję lub zamknąć okno dialogowe bez zmian.
W tym miejscu pojawi się również informacja, jeśli niemożliwe jest rozmieszczenie wszystkich projektów na platformie roboczej.
Ustawienia pozycji X, pozycji Y i obrotu można również wykorzystać do ręcznego określenia parametrów pozycji dla wybranego projektu.